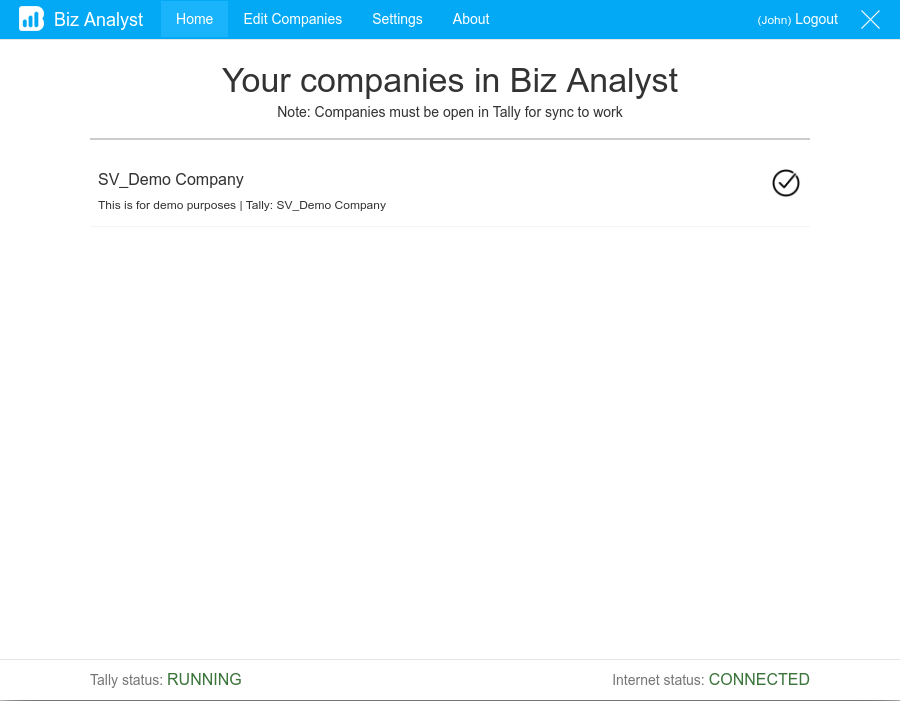Setup
Page Contents
System Requirements
- Windows 7 or above
- Windows Server 2008 R2 or above
- Minimum 4gb RAM, recommended 8gb RAM
- Minimum 300mb free disk space
Download
Download the Biz Analyst Desktop application from here
Installation
Double click the setup file downloaded from the link above and the rest is handled on its own. The application should start by itself after installation is completed and a shortcut is created on your computer desktop.
Steps:
1. Sign up
Fill in the Sign up form on the Biz Analyst Desktop application and click on sign up button.
If you have already signed up before from the Biz Analyst Desktop or Mobile application goto Sign in
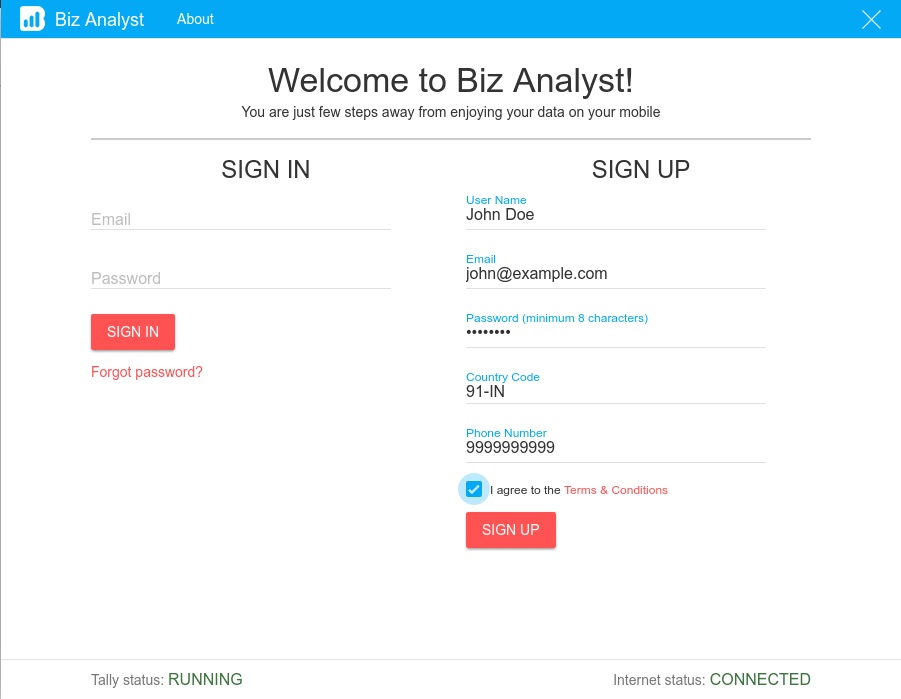
2. Sign in
Use the email and password you choose while signing up to sign in
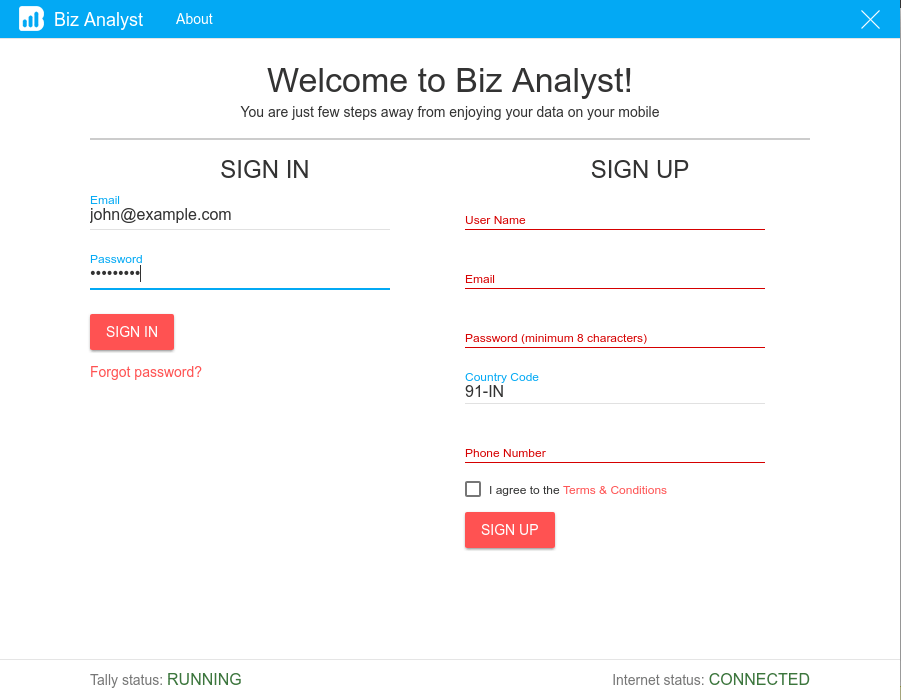
3. Partner code
If you downloaded the Biz Analyst Desktop application by yourself from the website then click "Skip" button.
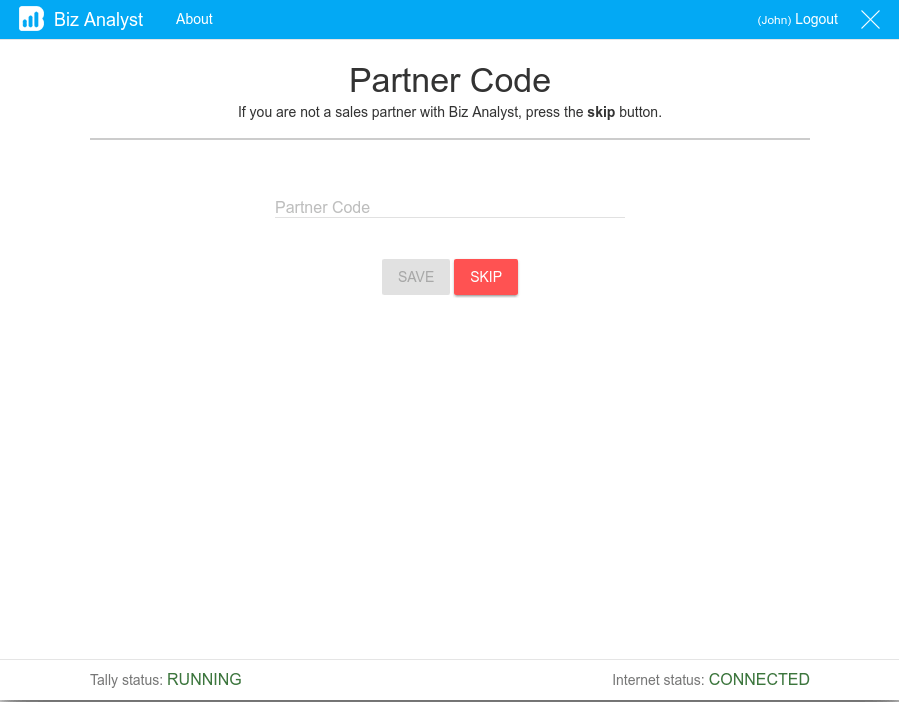
4. Tally configuration
Open "Tally ERP 9" and open the company which needs to be synced. Find out tally ODBC port number from tally and set the tally configuration as below:
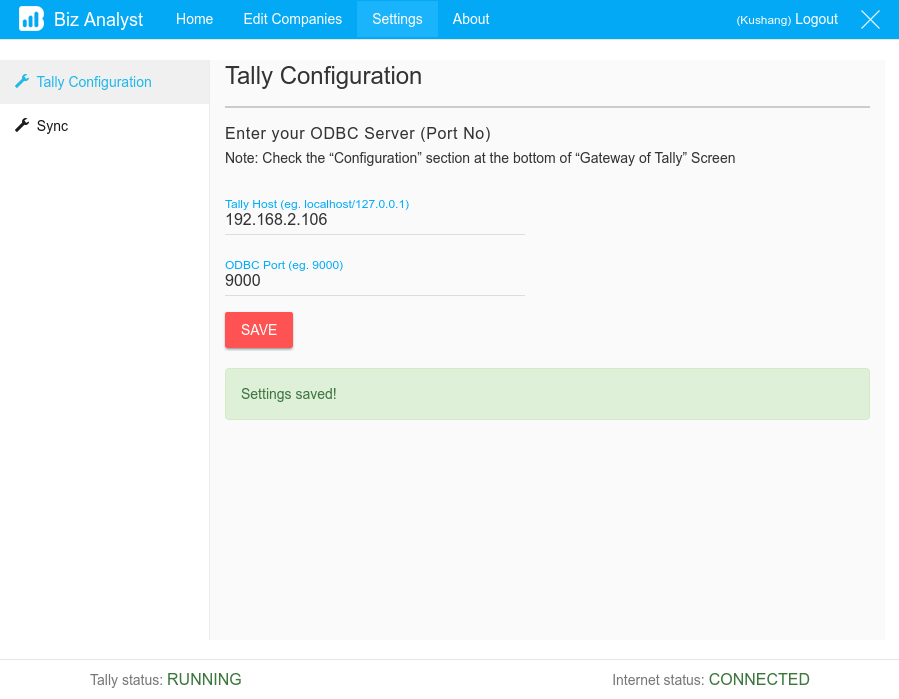
5.1. Add company to Biz Analyst
On this screen you should see the companies open in "Tally ERP 9" on the left side of the screen and companies added to Biz Analyst on the right side.
Now click on Add button.
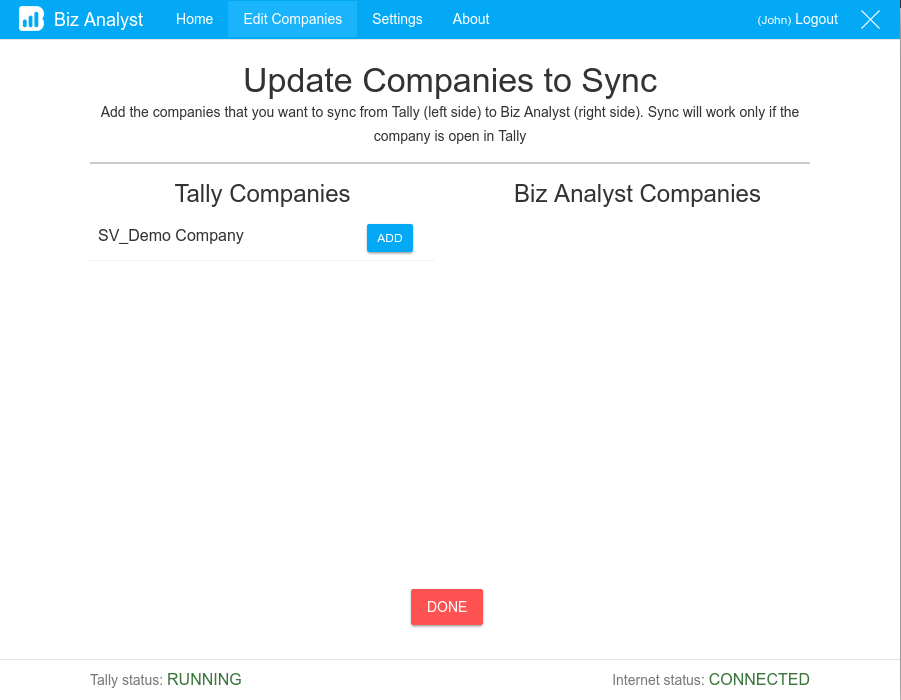
5.2. Save company in Biz Analyst
Write a description for the company being added (optional) and click Save button to Add the company to Biz Analyst.
Note: Make sure you have an active internet connection.
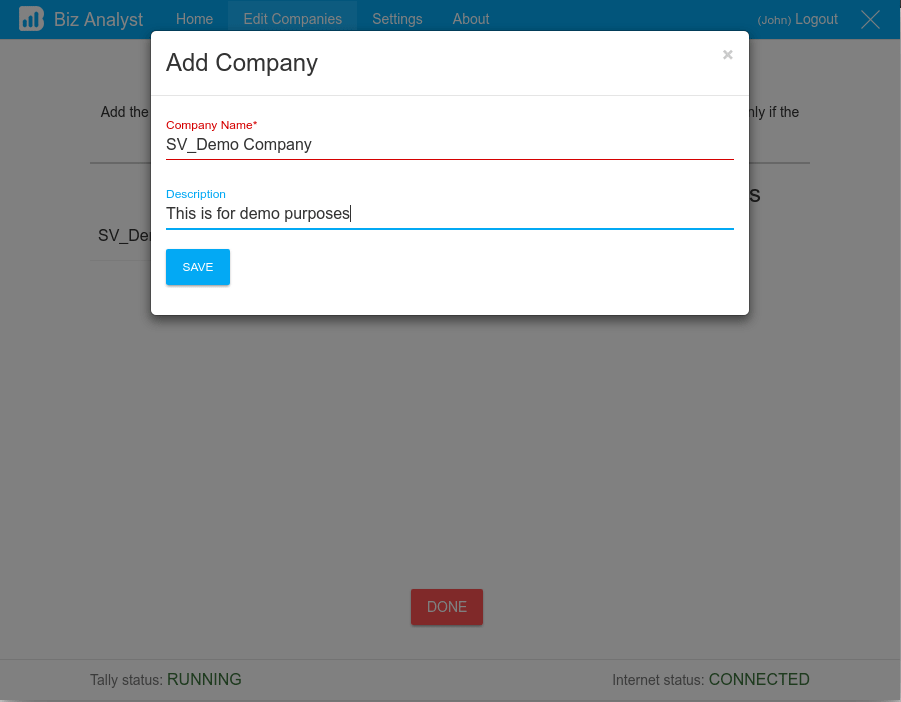
6. Company added in Biz Analyst
You should now see the below screen, click Done button which should take you to the Home Screen.
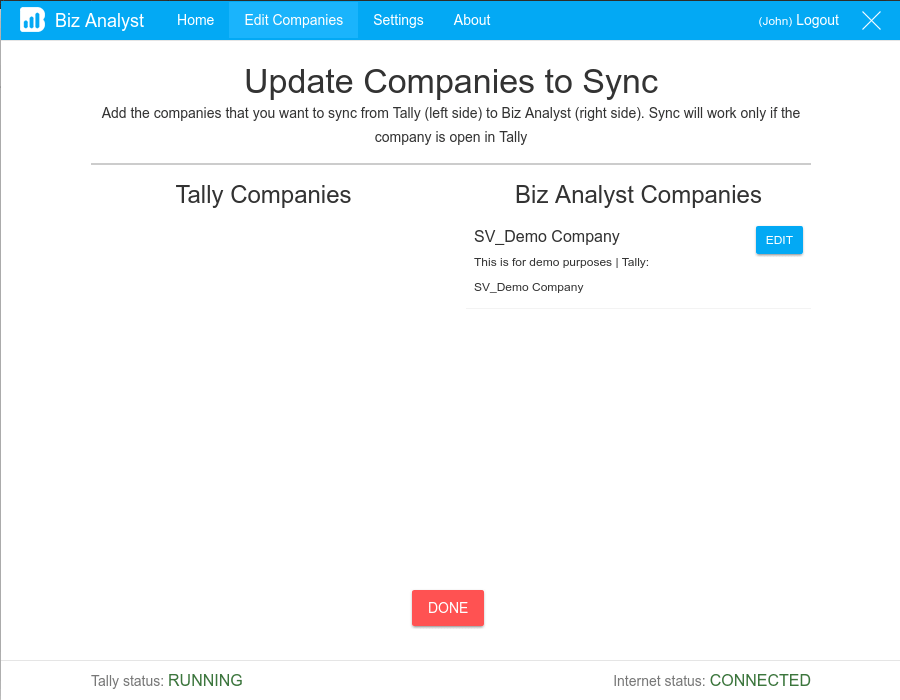
This was the last step to setup company to Sync with Biz Analyst Mobile application. Sync should now start automatically within a few minutes which looks like:
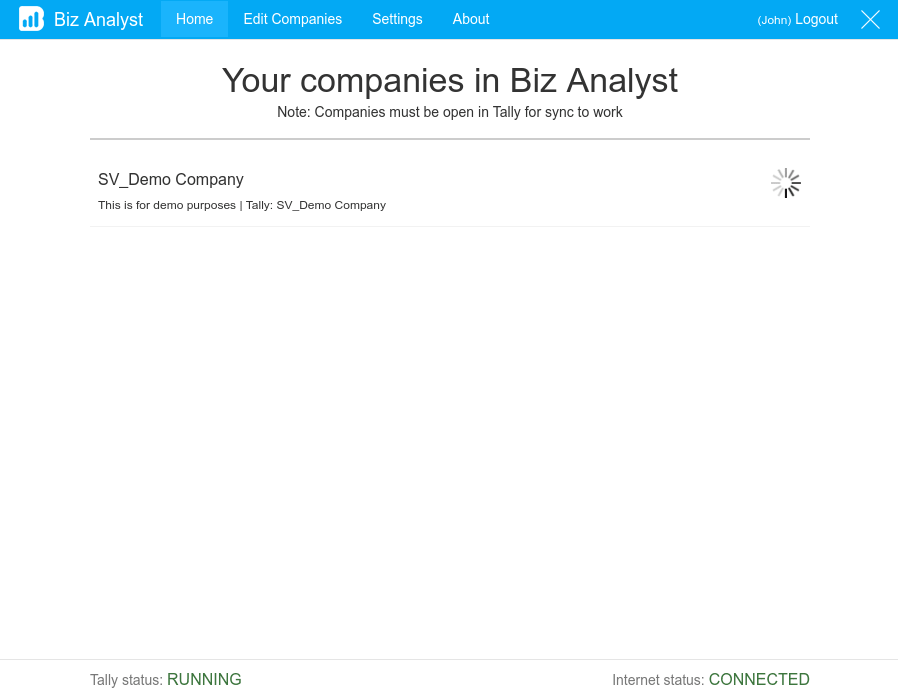
It should take a few minutes to complete the sync process; depending on the period from which you have data in your company. You should see the screen below after sync completion: